【NETDUETTO】バンドで配信ライブをしよう!~実践編~
村民のみなさんこんにちは!どうも、村長です。
前回は配信ソフトOBS Studioのインストールと設定をしました。
今回はいよいよNETDUETTOの音声を配信していきます。
音声だけでなく、動画配信の方法についても紹介します!
ページの最後に実際にバンドで遠隔同時演奏を配信した動画も載せております。
前回記事でOBS Studioの設定が完了したら、ホーム画面に戻ります。
左下の「音声ミキサー」に、「デスクトップ音声」「マイク音声」のいずれか(または両方)が表示されていることを確認して下さい。 (設定⇒音声 で[無効]を選んであると音声ミキサーに表示されません)
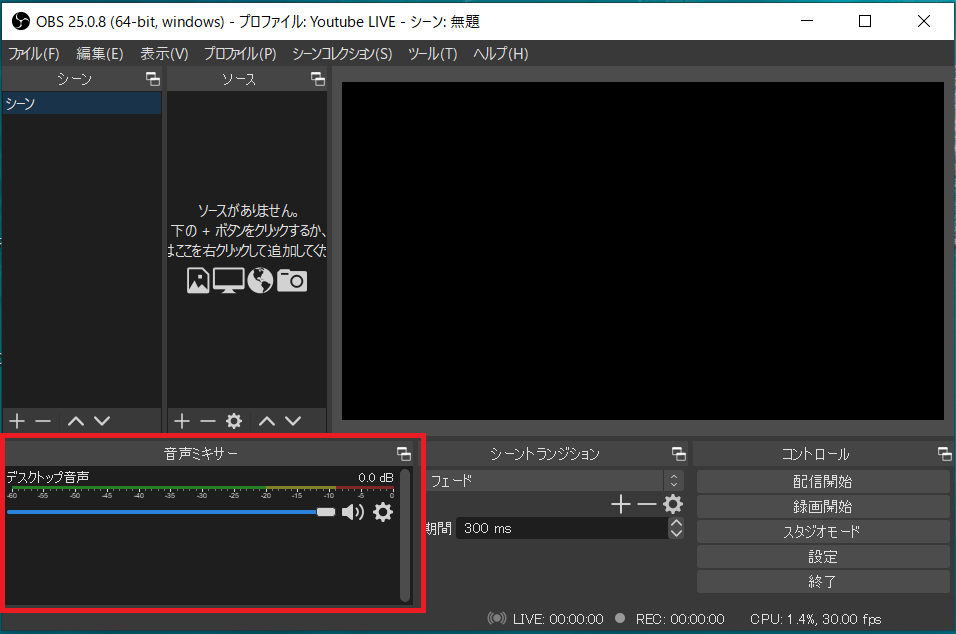
次に、NETDUETTOの音が入力されるかを確認します。
NETDUETTOを起動します。(先に起動しておいてもOK牧場)
NETDUETTOのホーム画面のマスターアウトで音声が出力されていることを確認し、同様にOBS Studioの音声ミキサーで音声が出力されていることを確認します。
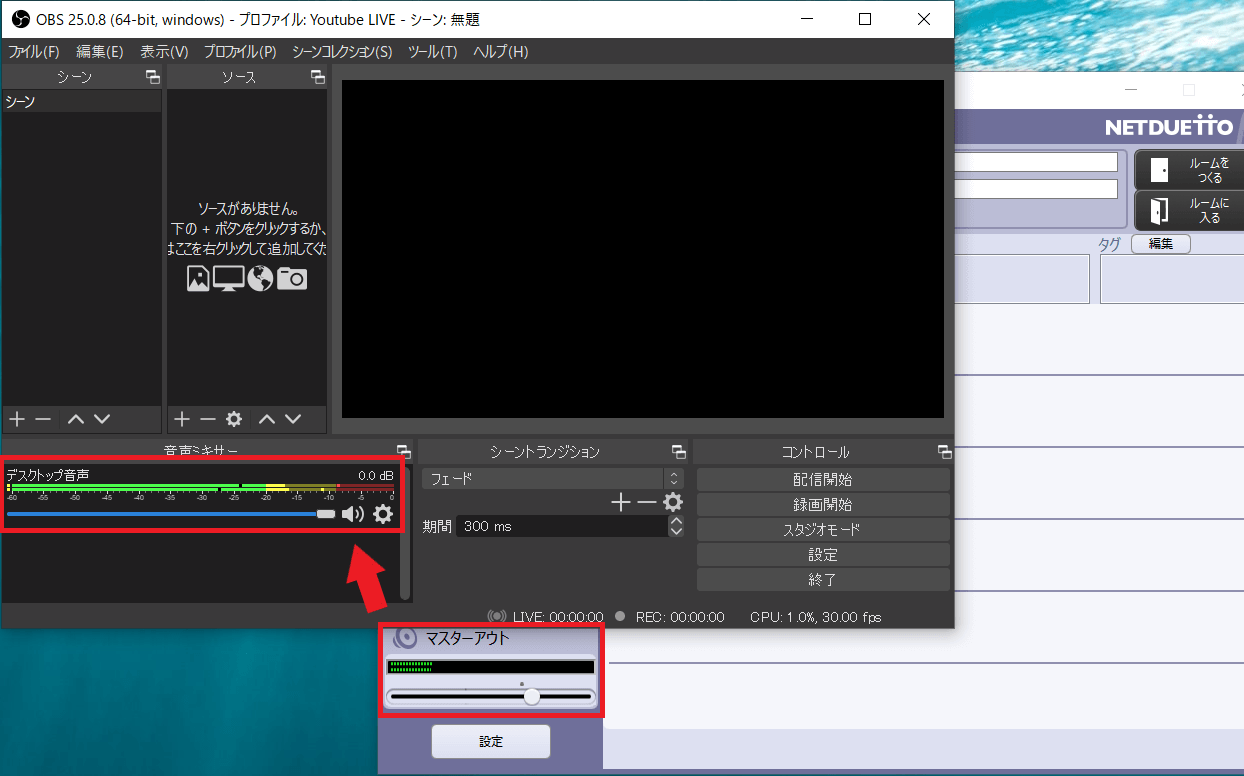
NETDUETTOの音声がOBS Studioで出力されない時は・・・
OBS Studioの設定⇒音声で、デスクトップ音声orマイク音声のいずれかで「ライン(Yamaha NETDUETTO Driver(WDM))」が選択されていることを確認します。
(デスクトップ音声、マイク音声の両方で選択しても問題ありません。その場合は音声ミキサーでどちらかを”ミュート”することをオススメします)
ここまできたら、NETDUETTOの音声を配信することができます。
すぐに配信したい方は右下の配信開始を押して下さい!
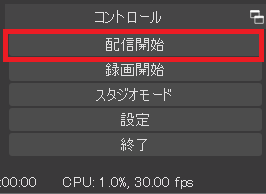
映像の配信
ソースの枠の下の”+”ボタンでソースの追加ができます。
ソースとは・・・動画配信に使用する”素材”のようなものです。
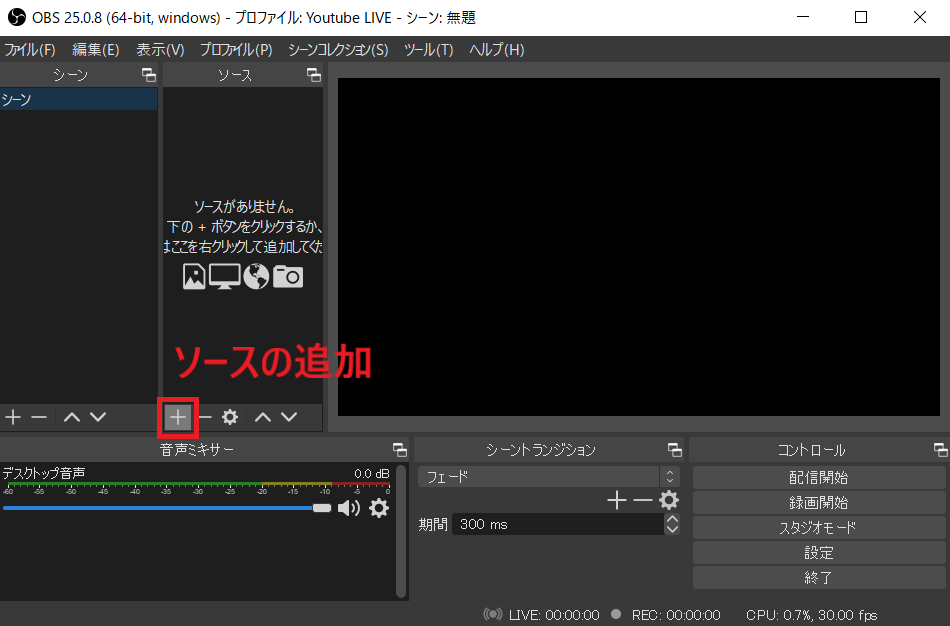
その中でもテキスト、画像、映像キャプチャデバイス(PC内蔵カメラ等での撮影)、ウィンドウキャプチャを紹介します。
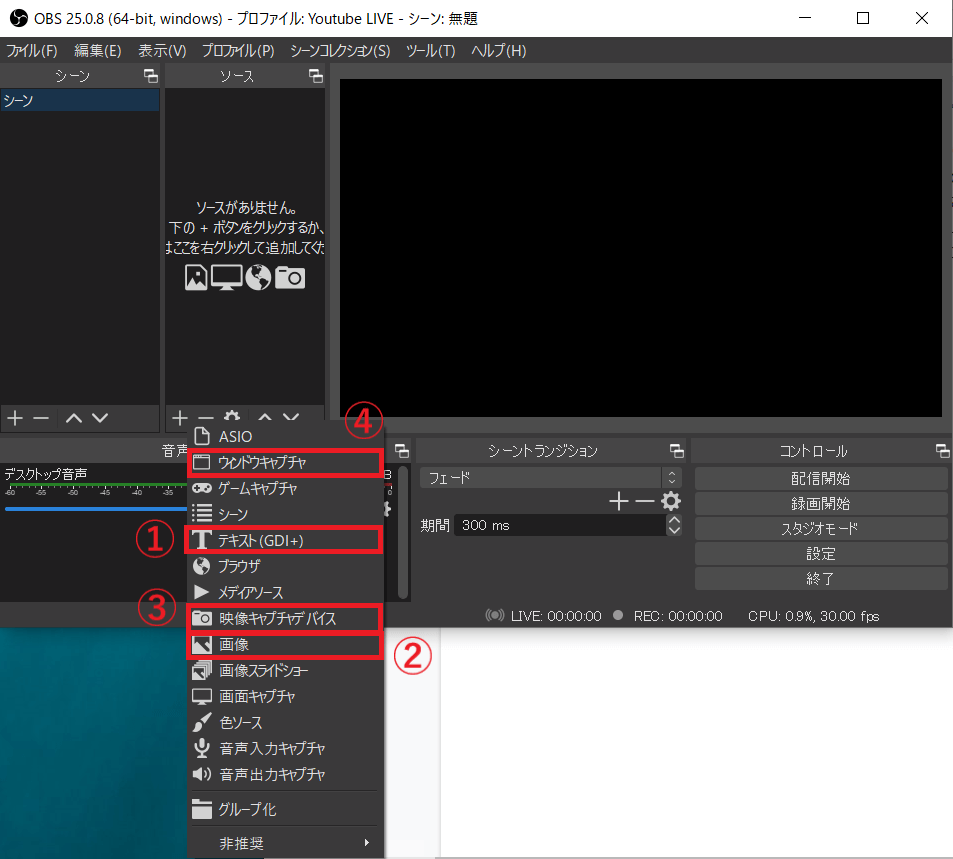
まず、どのソースを追加する場合も最初にソース作成画面が出てきます。
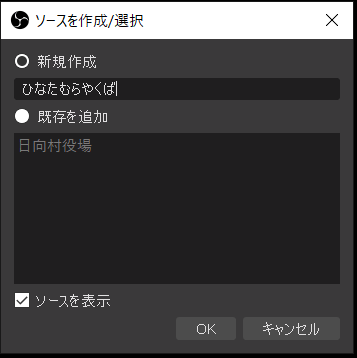
新たにソースを作成する場合は、「新規作成」を選び、名前を入力して下さい。
ここでの名前は、入力するのは”ソースの名前”です。何のソースかわかりやすく明記しておくためです。テキストの追加の場合は、ソースの名前は"あいうえお_テキスト"とし、実際の文章は次のウィンドウ(プロパティ)で"あいうえお"入力します。)
すでに作成済みのソースを追加する場合は、「既存を追加」で選択できます。
“OK”をクリックすると、ソースの”プロパティ”が出てきます。
以降はソースの種類ごとに異なるので、順番に見ていきましょう。
画面上に文字を追加することができます。
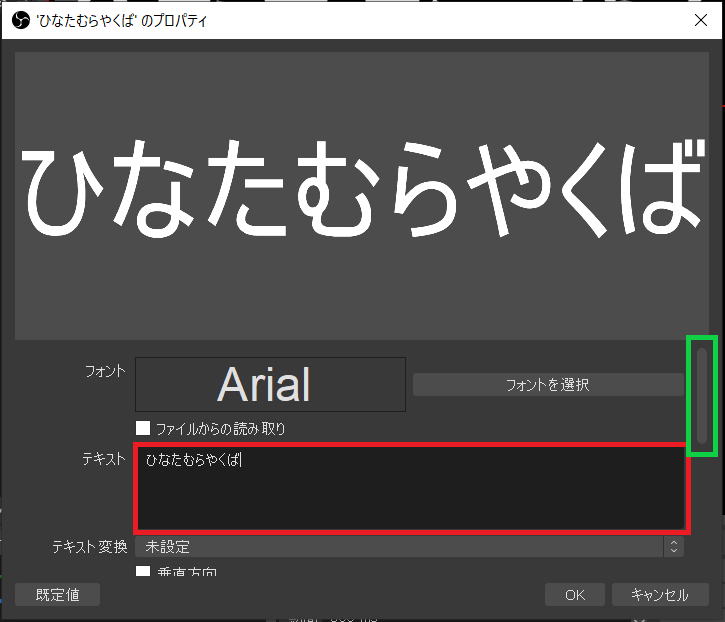
赤枠内に追加したいテキストを入力します。画面の上半分にプレビューが表示されます。
わかりにくいですが、緑枠がスクロールバーになっていて、スクロールすると詳細設定ができます。(詳細は次の画像)
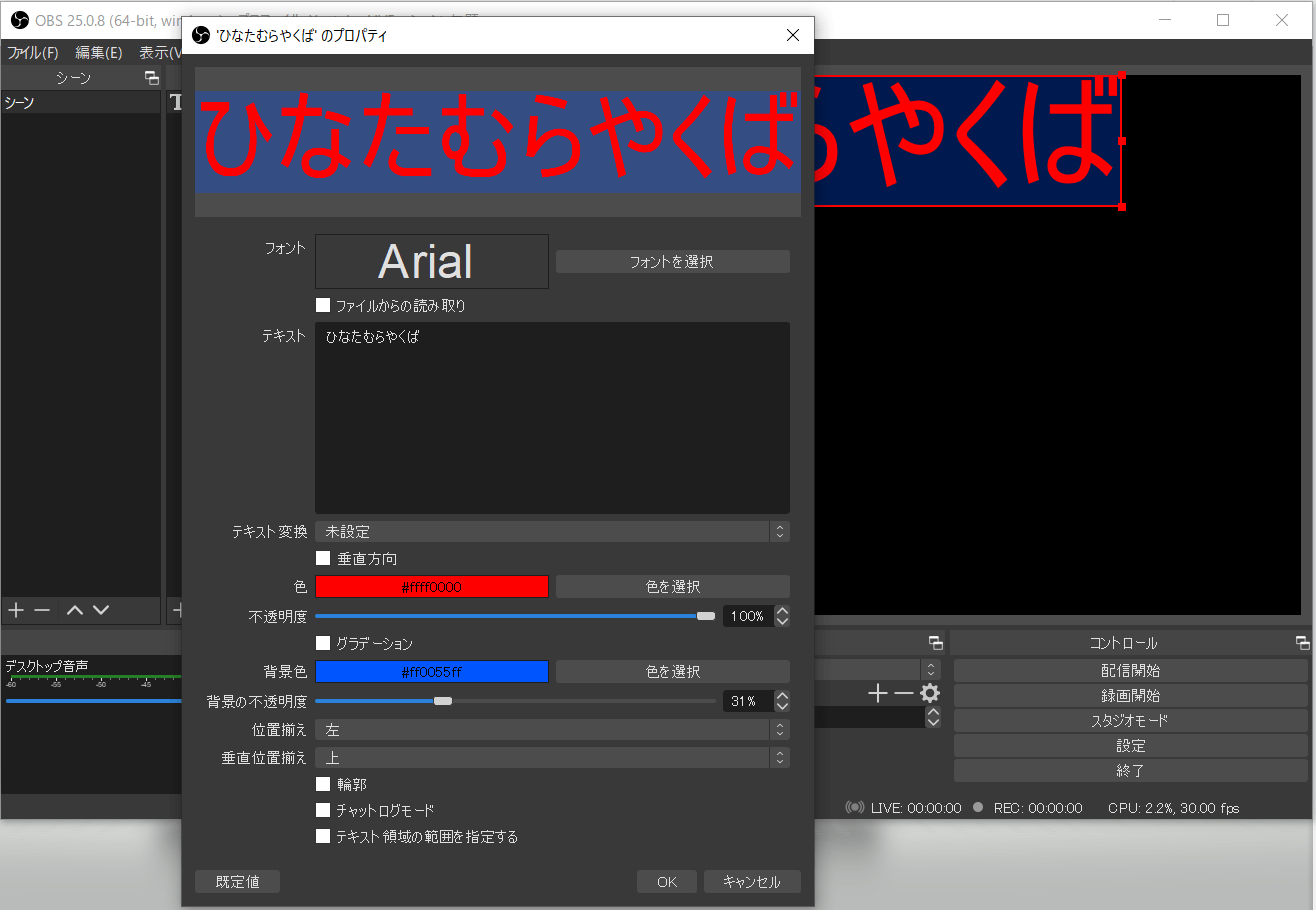
色:文字の色を設定できます。
不透明度:文字の不透明度を設定できます。数字(%)を小さくすると透明になります。
背景色:背景の色を設定できます。
背景の不透明度:背景の不透明度を設定できます。数字(%)を小さくすると透明になります。
右下の「OK」を押したら、テキストの追加ができました!
画面上に画像を追加することができます。
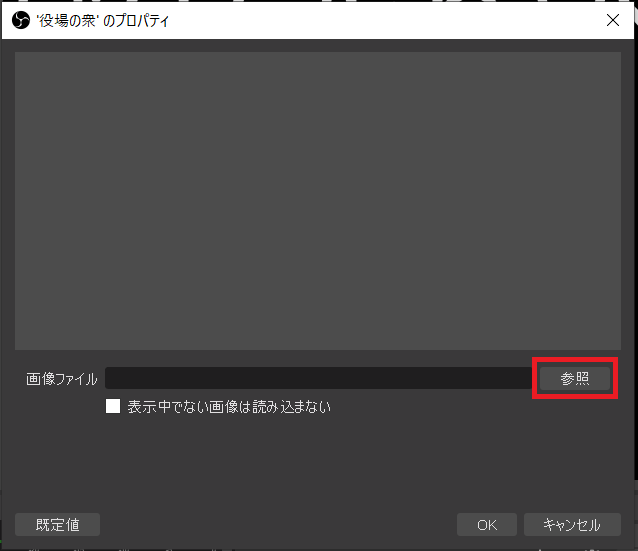
参照を押して、読み込みたい画像ファイルを選択します。
右下の「OK」を押したら、画像の追加ができますよ!
簡単ですね!
PC内蔵カメラなどの撮影機器で撮影した映像をリアルタイムで映し出すことができます。
弾き語りはこれが便利だと思います!
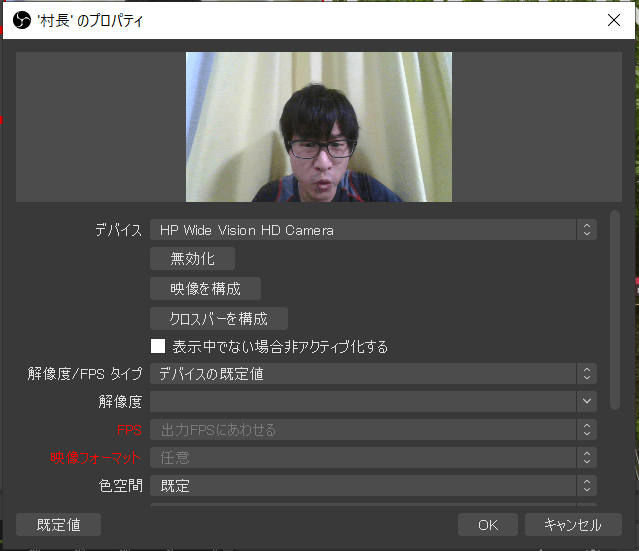
目的の映像が上のプレビューに映し出されるのを確認して下さい。
(映像が映らない場合は、”デバイス”を確認してみて下さい)
右下の「OK」を押したら、映像キャプチャデバイスの追加が完了です!
日向村役場が配信ライブのときにメインで使用しているソースです!!
名前からはわかりにくいですが、PC上の他ウィンドウを丸ごと映し出す便利なソースです。
(ゲーム実況で使用されることが多いみたいです。)
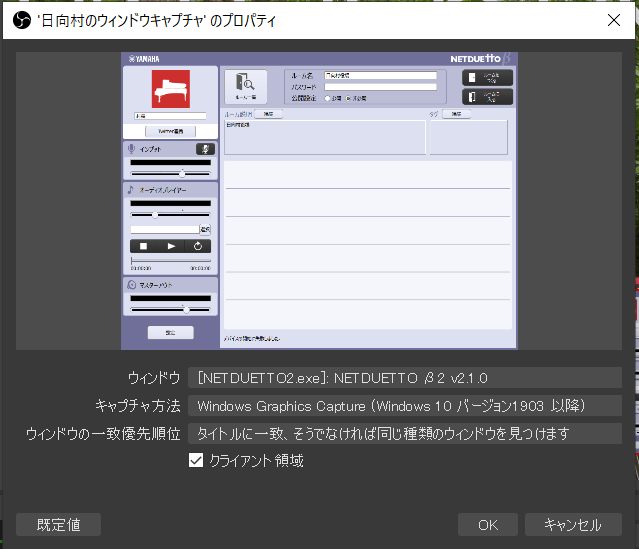
「ウィンドウ」で映し出したいウィンドウの名前を選択します。
映らないときは、「キャプチャ方法」を変更してみると映るかも。
目的のウィンドウが上のプレビューに映し出されるのを確認して下さい。
右下の「OK」を押したら、ウィンドウキャプチャの追加ができます!
こんなんなんぼ追加してもいいですからね!
日向村役場は無料アプリの通話映像をウィンドウキャプチャで映し出していますよ。
さて、長くなりましたがもう一息です。
☆追加したソースの使い方
追加したソース名をクリックすると、画面上で赤く囲われると思います。
それをドラッグすると自由に移動できます。
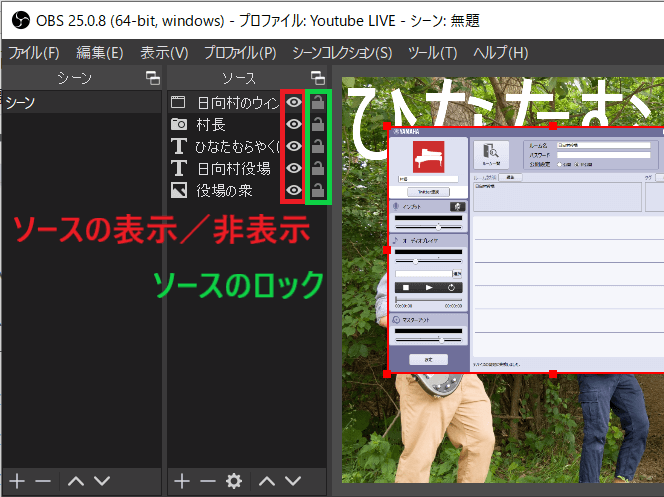
目のマーク:ソースの表示/非表示の設定ができます。
鍵マーク:ソースをロックできます。(ロックした場合、ソースは位置や大きさの変更ができなくなります。)
ソースの順序
ソースは上にある方が前面になります。下の画像で”ひなたむらやくば”というテキストを前面にしたい場合、ドラッグして一番上に移動させます。
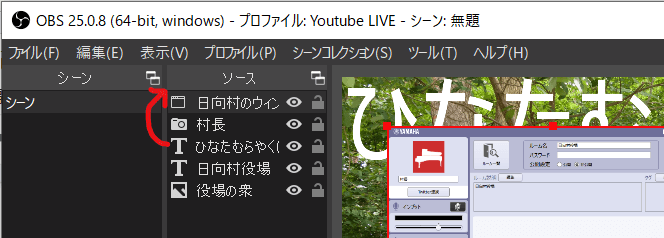
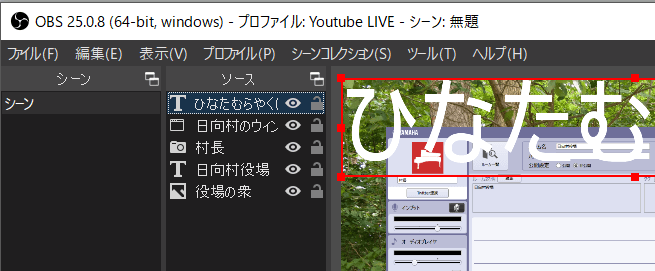
ソースの拡大縮小、トリミング
ソースの回りの赤枠の四角(ソース回りの8箇所、下の画像の青字部分)をドラッグすることで調節できます。
また、alt + ドラッグでソースのトリミングができます。
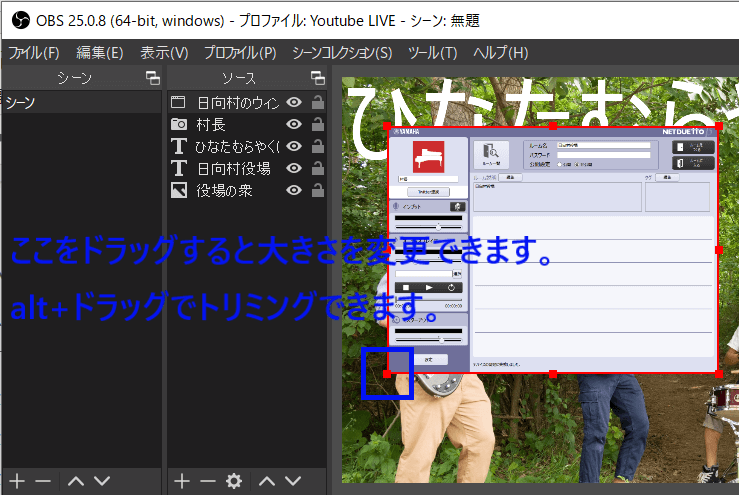
最後まで、お読みいただきありがとうございました。
なかなか大変な道のりでしたが、これであなたも、バンドでリモートライブ配信ができます!!
可能性広がりますね!ぜひチャレンジしてみて下さい!
実際の配信動画がこちら
